 Home >
Home > Products
Products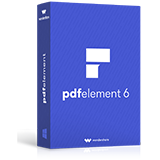 69.95
Price:$60.00
69.95
Price:$60.00
Wondershare PDF Editor for Mac is an innovative software specially designed for Mac users to edit, annotate, markup and convert PDF documents on Mac.With this powerful Mac PDF editing software, you don't have to edit PDF files,and convert PDF to MS Word, PowerPoint, Excel and EPUB and other popular formats on Mac.
Wondershare PDF Editor for Mac is an ultrafast suite integrating X small PDF utilities into one that enables users to not only edit PDF files quickly, but also convert them to any popular formats such as MS Word, PowerPoint, Excel and EPUB etc. It’s everything you need to make last minute changes, edit scanned PDF files, rewrite entire sections, or convert to Office formats for heavy duty editing. The software provides high end features to generate professional looking PDF documents easily.
For Windows:Wondershare PDF Editor


 Key Features
Key Features How to Edit PDF files and convert PDF files on Mac?
How to Edit PDF files and convert PDF files on Mac?Please download and install the app on your PC. Open the software and drag targeted PDF file(s) to the software panel.
Part 1: Edit/Insert PDF Text. In the menu bar, click the Insert Tab > Text and click anywhere in the document to reveal a text box. A control panel will appear in the top right below the menu bar; here you can adjust font size, color and apply or remove italic or bold styles.
.jpg)
Part 2: Edit/Insert Images or Graphics. In the menu bar, click the Home Tab > Edit Object, and then click on the image you want to edit. Now a selection, you are able to drag the image around the page, manually adjust the size, delete it, or copy and paste to a new location.
.jpg)
Part 3: Convert PDF to Word/PPT/Excel/RTF. In the menu bar, click the Convert tab, and then click one of the multiple options: "To Word", "To Excel", "To PowerPoint", "To Image", "To Other (HTML, Text, EPUB, RTF)". After you choose a file type, a popup window will appear. Name your file and select a folder to save it.
.jpg)
Part 4: Annotate PDF Files. All annotation tools are located on the Home Tab toolbar. Click the Home Tab, and find the section named "Annotations". Here you'll be able to click to select the highlight, underline, Strikethrough, or Sticky Note tools.
.jpg)
Part 5: Markup PDF Files. All markup tools are also located on the Home Tab toolbar, directly to the right of the annotation tools. These include "Drawing Markups" and "Pencil" tools.
.jpg)
Part 6: Merge and Split PDF Files. All File and Page management tools are located in the Pages Tap toolbar. Click the Pages Tab > Documents and choose one of the options for example Merge Files, Split Files. Or Click the Pages Tab > Pages and choose one of the following options such as: Delete Page, Extract Page, Crop Page etc.
.jpg)


 Related Articles
Related Articles