 Home >
Home > Products
Products 59.95
Price:$47.96
59.95
Price:$47.96
A detailed introduction to MobieSync
Galaxy S10/S9, Galaxy Note 9/8, Galaxy A6/J7/J3, Galaxy S8+/S8/S7/S7 edge
Google Phone
Google Pixel 3a XL, Google Pixel 3 XL, Google Pixel 2 XL, Google Pixel 2, Google Pixel XL
Huawei
HUAWEI Mate 20/20 Pro/20X, HUAWEI Mate 10/10 Pro/9, HUAWEI Mate SE, HUAWEI Elate, HUAWEI P30/P30 Pro, HUAWEI P20/P20 PRO, HUAWEI Nova 4
iPad
iPad Pro, iPad 4, iPad 3, iPad 2, iPad Air, iPad Air 2, iPad mini3, iPad mini 2, iPad mini
iPhone
iPhone 12 Pro Max/12 Pro/12/12 mini, iPhone 11 Pro Max/11 Pro/11, iPhone XS, iPhone XS Max, iPhone XR, iPhone X, iPhone 8, iPhone 8 Plus, iPhone 7, , iPhone 7 Plus, iPhone SE, iPhone 6s, iPhone 6s Plus, iPhone 6 Plus, iPhone 6, etc.
Motorola
moto g⁷, moto g⁷ power, moto g⁷ play, moto g⁶, moto g⁶ play, moto e⁵ plus, moto e⁵, moto e⁵ play
LG
LG G8 ThinQ, LG V50 ThinQ, LG V30/20/10, LG G6/5/4
Others
HTC, Nokia, Sony, OnePlus, XiaoMi, ZTE, OPPO, BlackBerry, Doro, Razer, Wileyfox, Binatone, Acer


 Key Features
Key Features How to transfer data between Phone and Phone/PC
How to transfer data between Phone and Phone/PCStep 1. Free download, install and run MobieSync on your computer. Then connect your one mobile phone or more devices to it with USB cable. This powerful phone data transfer will automatically recognize your device and show its information in the interface.
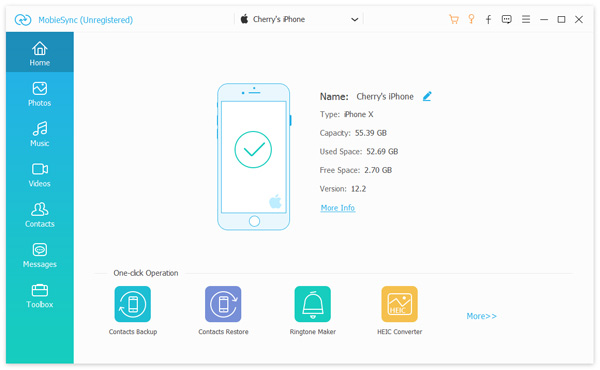
Step 2. Enable your source phone to show in the Device list in the middle at the top. If not, just click the dropdown to select the source phone.
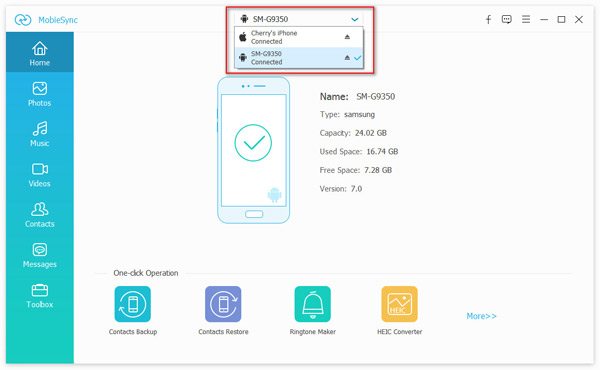
In the main interface, you can see all phone files are listed in categories on the left sidebar. You can click on the data type on the left and then check detailed information of each data on the right preview window.
Transfer data from phone to phone: Just select the data that you want to share from one phone to another phone, and click the "Export to Device" button to start the syncing.
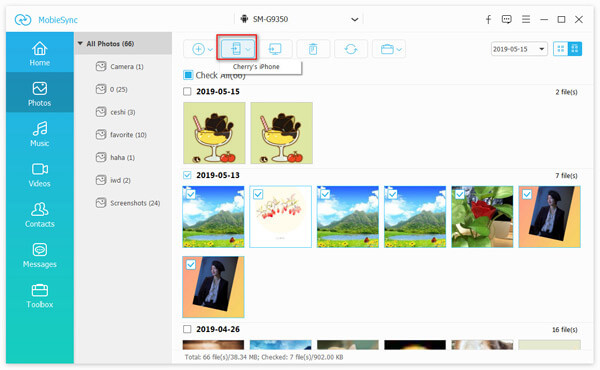
Add files from PC to phone: Firstly, you need to enable the target device to show in the device list, and then find the data type that you want to add. Click the "Add File(s)" button to import files from PC to phone.
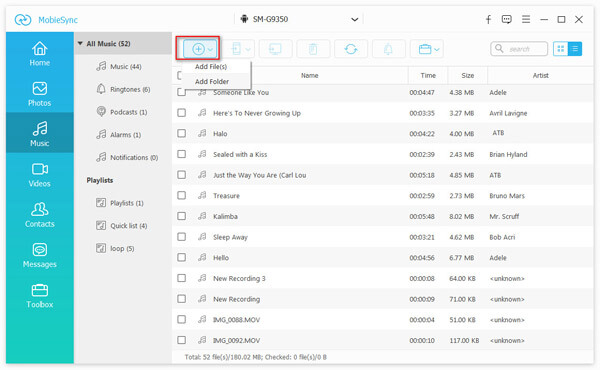
Export data from phone to PC: For backing up files from phone to PC, you just need to click the data type on the left sidebar, and select the detailed items on the right panel. Click the "Export to Device" button to save the files from phone to computer.
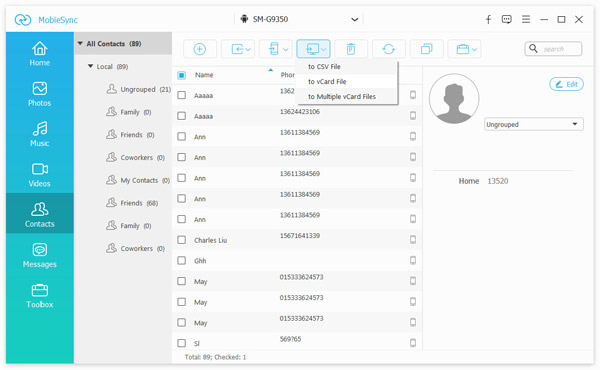
Step 1. Launch MobieSync and connect your mobile phone with USB cable.
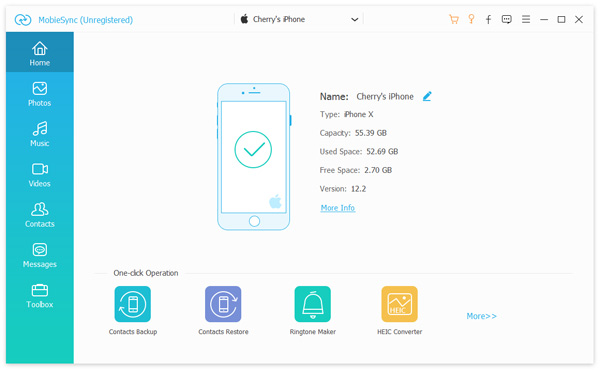
Step 2. Click Toolbox on the left sidebar and choose Contacts Backup on the right under "Tools" option.
Then it will load your contacts on your phone, and start to backup the contacts.
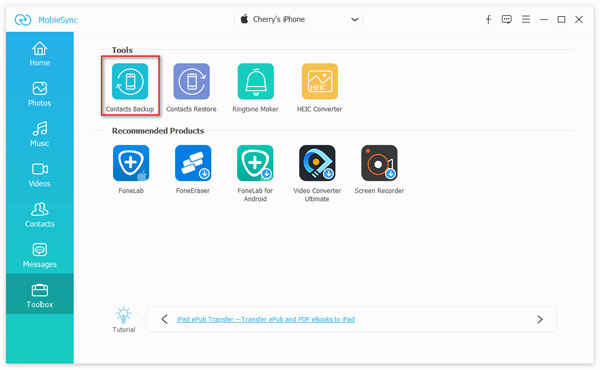
For restoring the contacts backup, you just need to click "Toolbox" > "Contacts Restore" to select one backup and click the "Restore" button to restore the contacts to your phone.
Note: It also gives you the option to clear all existing contacts or not.
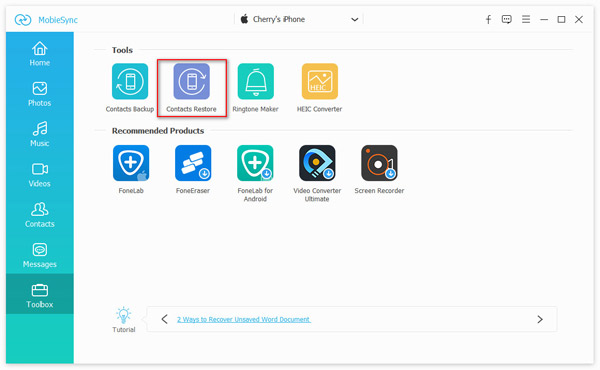
Step 1. Click Toolbox on the left control and then choose Ringtone Maker on the right.
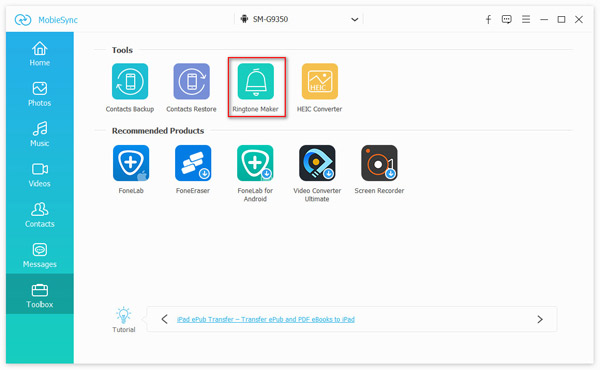
Step 2. Click Add File(s) from Device or Add File(s) from PC to import the music you want to make iPhone ringtone.
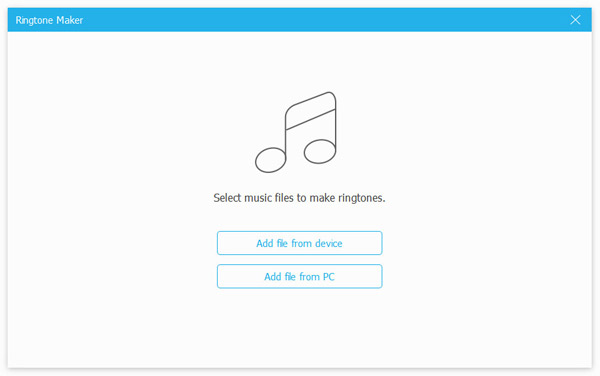
Step 3. When you enter the main interface of Ringtone Maker, you can clip audio to only save the necessary parts. After editing, click on Generate to create your own ringtones. If you want to transfer these ringtones to iPhone, make sure you check the Add to device option.
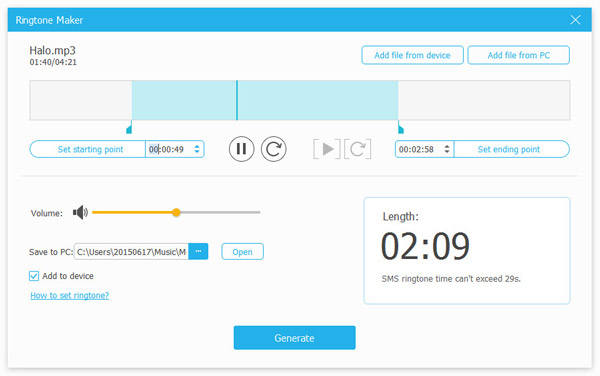
Step 1. Click "Toolbox" > "HEIC Converter" to add HEIC photos from your device or computer by clicking Add File(s) from Device or Add File(s) from PC.
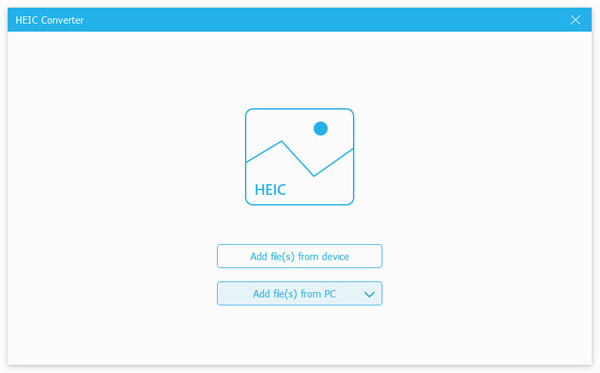
Step 2. Select the output format as JPEG or PNG. Set the output quality, and optionally tick the box of "Keep Exif data". Finally, do not forget to set the destination folder to save the converted HEIC photos on your computer or your device (if you tick the box of "Add to device"). Just click the "Convert" button to start the process.
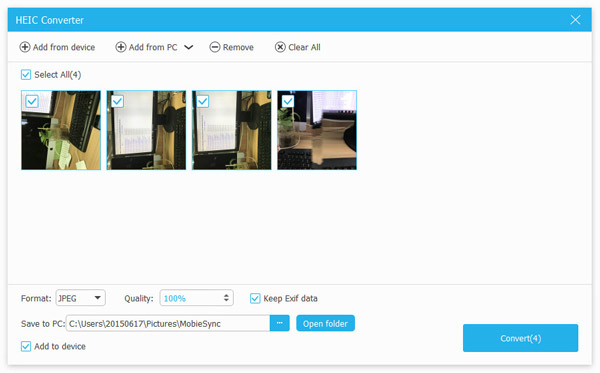


 Related Articles
Related Articles