 Home >
Home > Products
Products 49.95
Price:$39.95
49.95
Price:$39.95
Under what circumstances do you need Android Switch?
Safety and reliability
★ Zero Hacker - You are the only person who can access your data.
★ No Data Loss—Existing files without data loss will not be overwritten unless you choose to delete them.
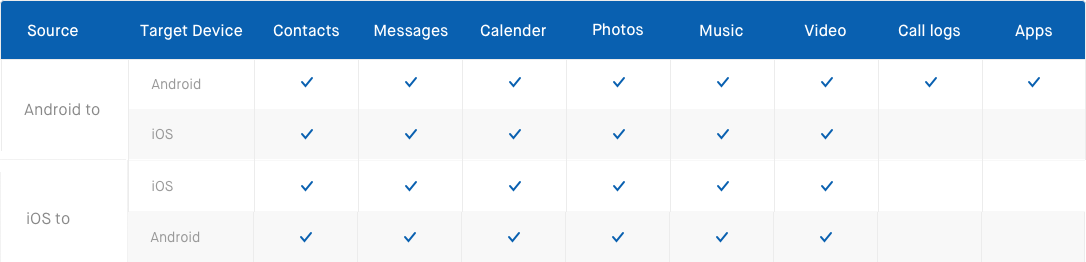
◆ iOS to Android: photos, videos, contacts, contact blacklist, messages, call history, bookmarks, calendar, voice memo, music, alarm records, voicemail, ringtones, wallpaper, and notes.
◆ iOS to iOS: photos, videos, contacts, messages, call history, bookmarks, calendar, voice memo, music, alarm records, voicemail, ringtones, wallpaper, memo, and safari history.
◆ Android to iPhone: photos, videos, contacts, messages, call history, bookmarks, calendar, voice memo, and music.
For Mac: Android data switch for Mac![]()
Use Guides&Screenshoots


 Key Features
Key Features Transfer Android phone data to other phone
Transfer Android phone data to other phonedr.fone - Switch lets you transfer data between different phones with one click, including iOS, Android, Symbian, and WinPhone. You can use it to transfer data between any of them.
Next, let's check how to use dr.fone - Switch in detailed steps.
| Part 1: Transfer Data from Phone to Phone with a PC |
| Part 2: Transfer Data from iPhone to Android without a PC |
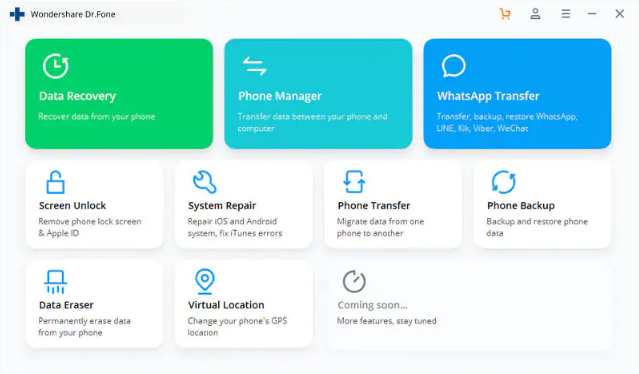
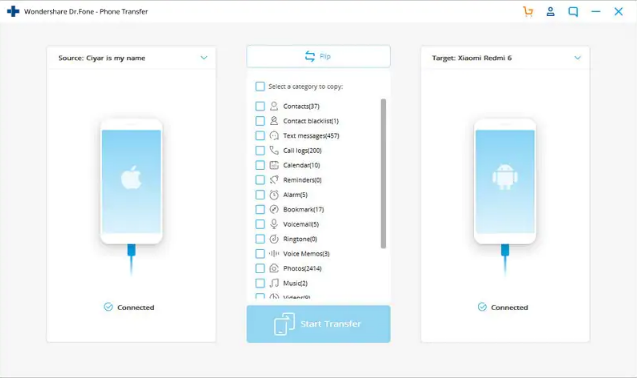
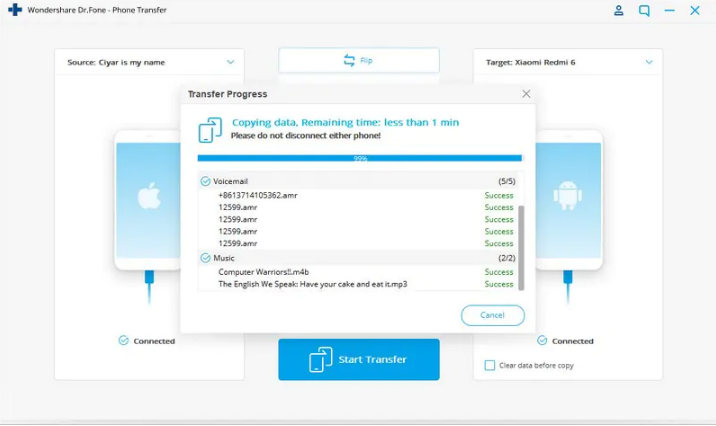
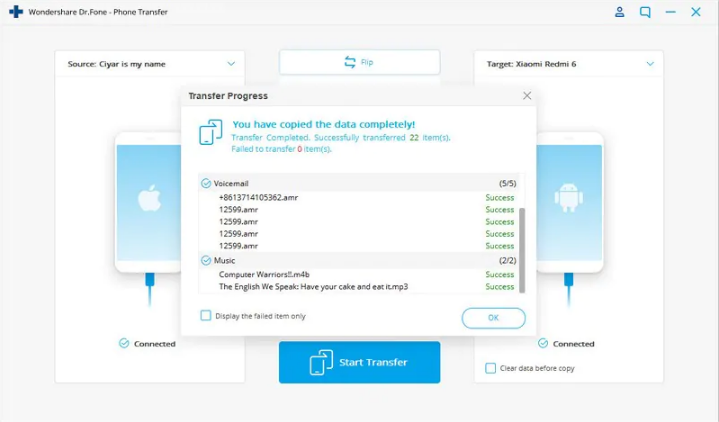
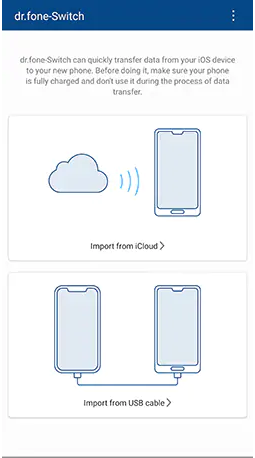
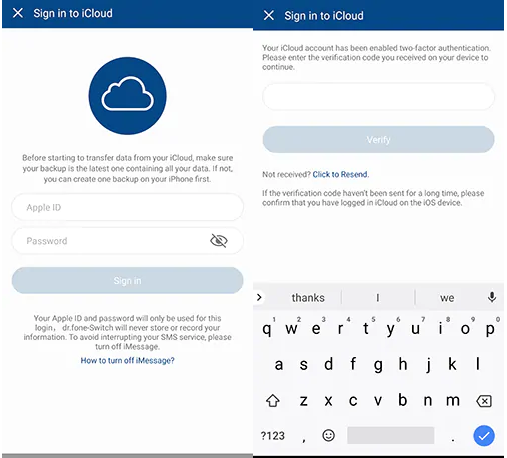
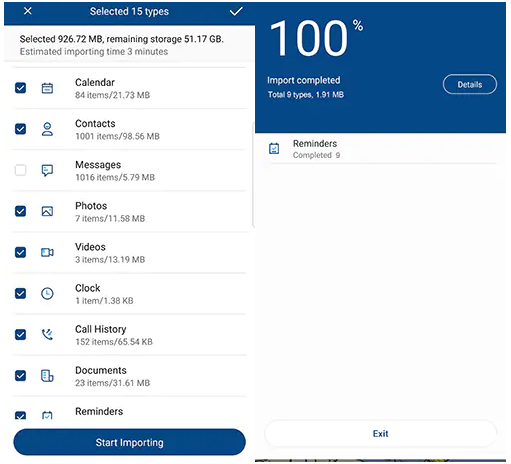
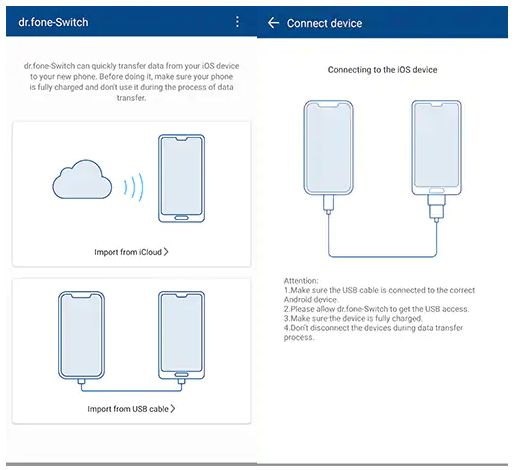
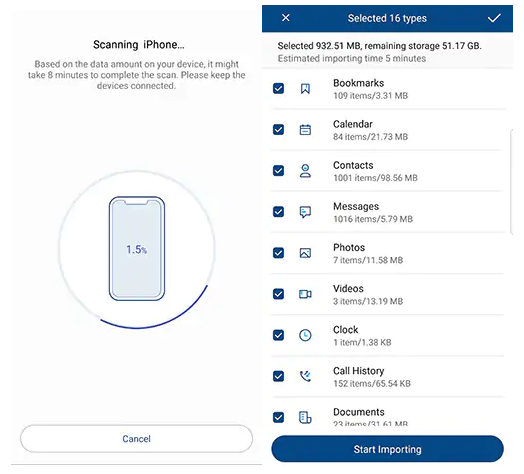


 Related Articles
Related Articles