 Home >
Home > Products
Products 39.00
Price:$31.20
39.00
Price:$31.20
Convert 4K to HD/SD
Easily convert 4K video to 1080p, 720p on MAC for playback on more portable devices such as MAC, 1080p TV, iPhone, iPad and Android phones.
Convert 4K Formats
The 4K converter supports 6 4K formats: 4K MP4, 4K ts, 4K avi, 4K flv, 4K MKV and 4K WebM. You can convert your 4K video to any other format you want.
Edit 4K Video on Mac
The built-in editing function allows you to adjust brightness, contrast, saturation and hue. In addition, you can cut, merge, rotate and add 4K video watermark.
Provide 3D Editing feature
You can easily convert 4K video and 3D functions for better viewing experience.


 Key Features
Key Features How to Use 4K Converter for Mac
How to Use 4K Converter for Mac| Part 1. How to convert 4K videos? |
| Part 2. How to edit 4K videos on Mac? |
| Part 3. (New added) How to add external subtitle or audio tracks to video? |
Part 1. How to convert 4K videos on Mac?
You can use 4K Converter to convert 4K video to other 4K formats, downscale 4K to 1080p and 720p, or convert 4K video to other common video formats. Taking 4K to 1080p converting as an example, this program will tell you how to use this 4K Converter for Mac correctly.
Step 1. Install and launch this Aiseesoft 4K Converter for Mac on your Mac computer. Register with your email address and registration code which you received from us.
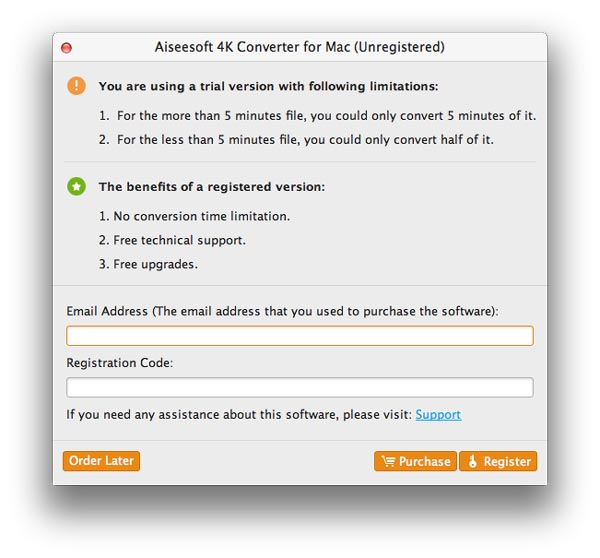
Step 2. Add your 4K video file(s) to this 4K Converter for Mac, or just drag-and-drop the 4K videos to this program directly.
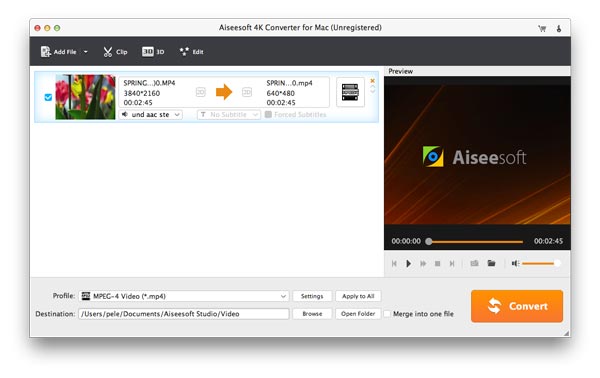
Step 3. Click the drop down button of Profile, you will find all video and audio formats. You are able to find the 1080p from the search bar, and click the one you want.
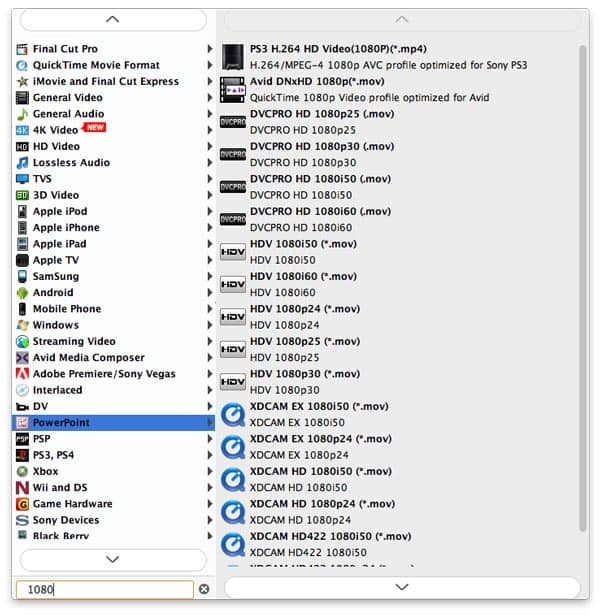
Step 4. Set the output destination and click the "Convert" button to get the result.
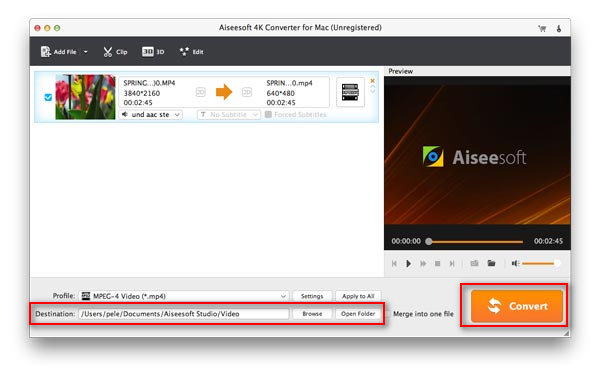
Part 2. How to edit 4K videos on Mac?
Before you convert the 4K videos on Mac, 4K Converter for Mac gives you options to edit video effects. Choose the video you want to enhance, then click the "Edit" button to enter video editing interface, you'll see the editing functions as below.
Rotate/flip video angle
There provides four ways to rotate or flip your video to the right angle: including "Rotate 90 clockwise", "Rotate 90 counterclockwise", "Horizontal flip" and "Vertical flip". With only one click and choose "Apply" to get your expected video.
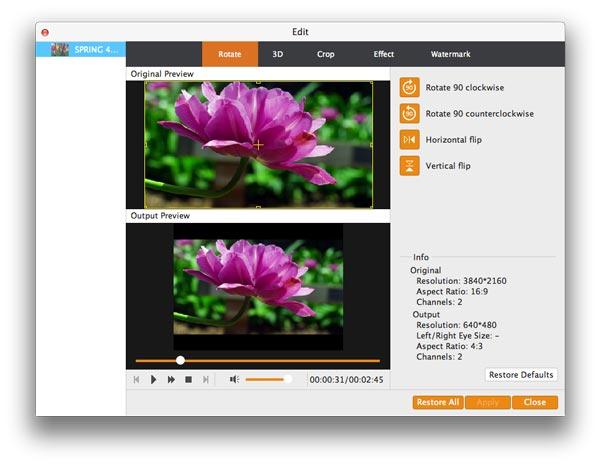
3D video
If you intend to convert 2D video to 3D, you can click "3D" button to customize 3D settings here. Here you can set 3D as "Anaglyph" or "Split Screen" as you like.
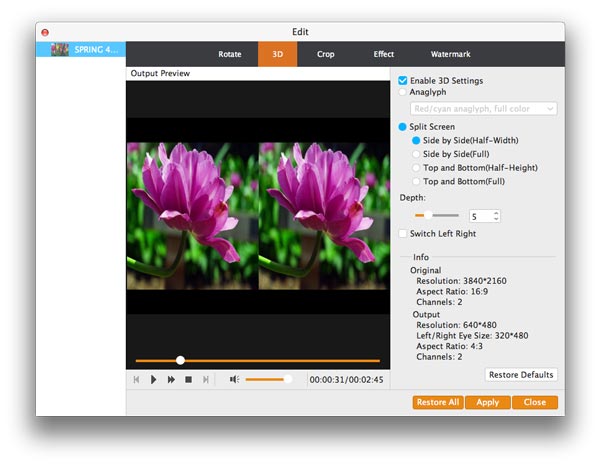
Crop video
Click "Crop" to select the zoom mode as "Letterbox", "Center", "Pan & Scan" or "Full" to get rid of the unwanted edges or capture the wanted parts.
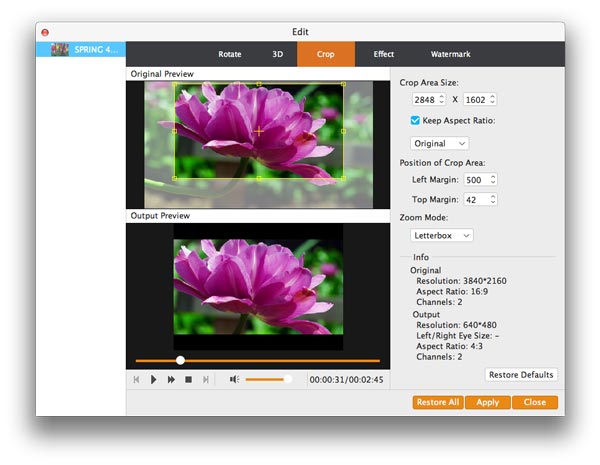
Change Effects
Click "Effect" to change effects here. You can adjust brightness, contrast, saturation, hue, volume and more video/audio effects.
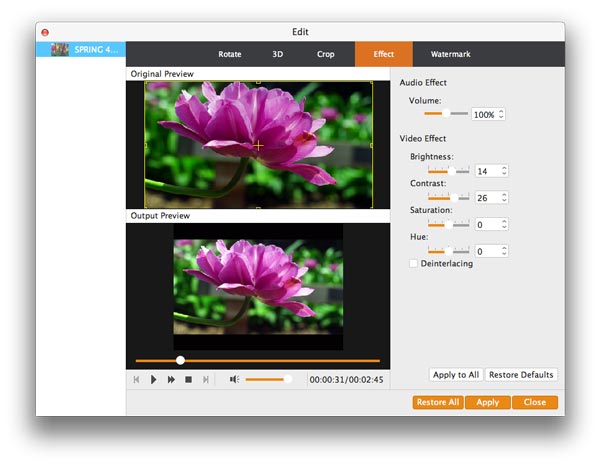
Watermark
If you want to add your own mark to the video, you can click "Watermark" to add text or images as the watermark on your video files.
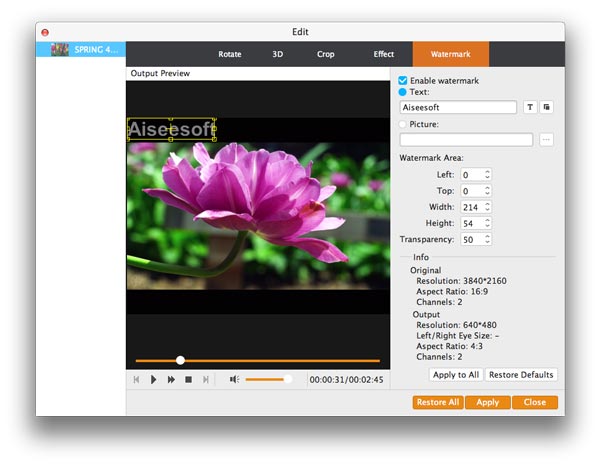
Part 3. (New added) How to add external subtitle or audio tracks to video?
4K Converter for Mac provides you the option to add external subtitle and audio track to the 4K video. You can do this follow the steps below:
Step 1. Open 4K Converter software on your Mac. Click "Add File" button to import 4K video(s) to this program.
Step 2. Click the audio track option to add or remove external audio tracks in the video. Click "Add Subtitle" button to add the external subtitle to your 4K video.
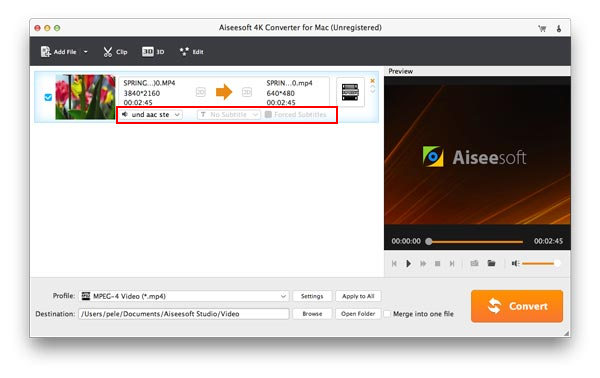
Step 3. Choose the suitable output video format and save the video file.


 Related Articles
Related Articles