 How and Where to Buy the Google Pixel Phones
How and Where to Buy the Google Pixel Phones
 iPhone 7 and iOS 10 iMessages Features
iPhone 7 and iOS 10 iMessages Features
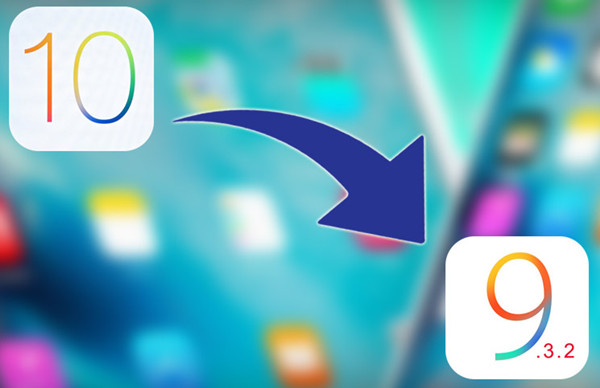 Downgrade iPhone from iOS 10 Beta to iOS 9.3.2
Downgrade iPhone from iOS 10 Beta to iOS 9.3.2
 Samsung Galaxy Note 7 Explosion Recall
Samsung Galaxy Note 7 Explosion Recall
 iPhone 7 Appearance,Hardware and Price
iPhone 7 Appearance,Hardware and Price
 iPhone 7 Plus Configuration Features
iPhone 7 Plus Configuration Features
 Google Release Android 7.0 Nougat
Google Release Android 7.0 Nougat
 iPhone 7 Released on September 8, iPhone 7 latest Summary
iPhone 7 Released on September 8, iPhone 7 latest Summary
 Samsung Galaxy Note 7 Released
Samsung Galaxy Note 7 Released
 Why Wear Leopard Print Would Look Very Sexy
Why Wear Leopard Print Would Look Very Sexy
 Jailbreak iPhone or iPad on iOS 9.3.3 With Pangu
Jailbreak iPhone or iPad on iOS 9.3.3 With Pangu
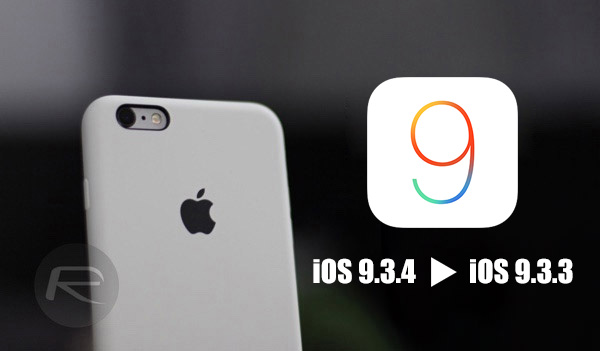 Downgrade iOS 9.3.4 to iOS 9.3.3 for Jailbroken iPhone or iPad
Downgrade iOS 9.3.4 to iOS 9.3.3 for Jailbroken iPhone or iPad
 Hacker Teases iOS 9.3.4 Jailbreak
Hacker Teases iOS 9.3.4 Jailbreak
 iPhone 7,7 Plus Rose Gold Color
iPhone 7,7 Plus Rose Gold Color
 iPhone 7 Configuration:Dual Cameras Pressure Sensitive Home Button
iPhone 7 Configuration:Dual Cameras Pressure Sensitive Home Button
 Hyperboloid, S PEN, Iris Recognition Samsung Note 7
Hyperboloid, S PEN, Iris Recognition Samsung Note 7
 Hands on with the Waterproof Galaxy Note 7
Hands on with the Waterproof Galaxy Note 7
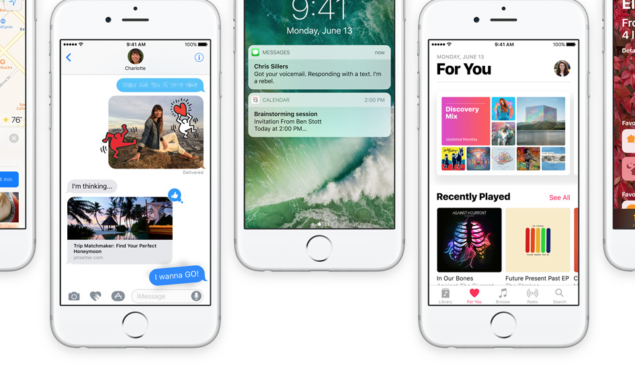 How to Update iOS 9 to iOS 10 on iPhone
How to Update iOS 9 to iOS 10 on iPhone
 How to Make iPhone Apple logo glow like MacBook
How to Make iPhone Apple logo glow like MacBook
 How to delete useless built-in APP on iPhone
How to delete useless built-in APP on iPhone
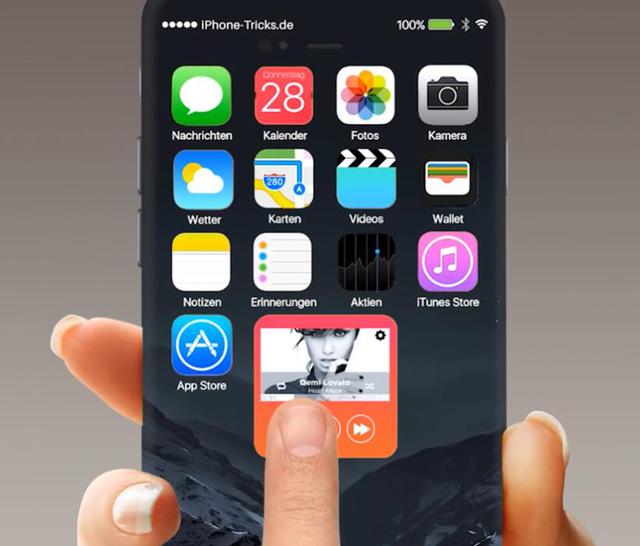 iPhone 7 Concept Design|iPhone 7 with iOS 10
iPhone 7 Concept Design|iPhone 7 with iOS 10
 iPhone 7 Concept Exposure, Surprised More than Just Appearance
iPhone 7 Concept Exposure, Surprised More than Just Appearance
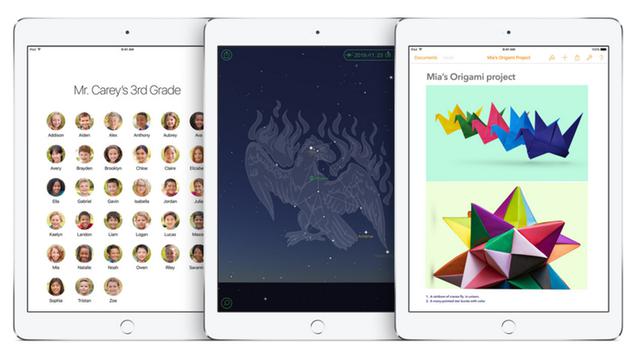 iOS 9.3 beta of Revelation|iOS 9.3 Beta Reviews
iOS 9.3 beta of Revelation|iOS 9.3 Beta Reviews
 How to Turn on USB Debugging on Android
How to Turn on USB Debugging on Android
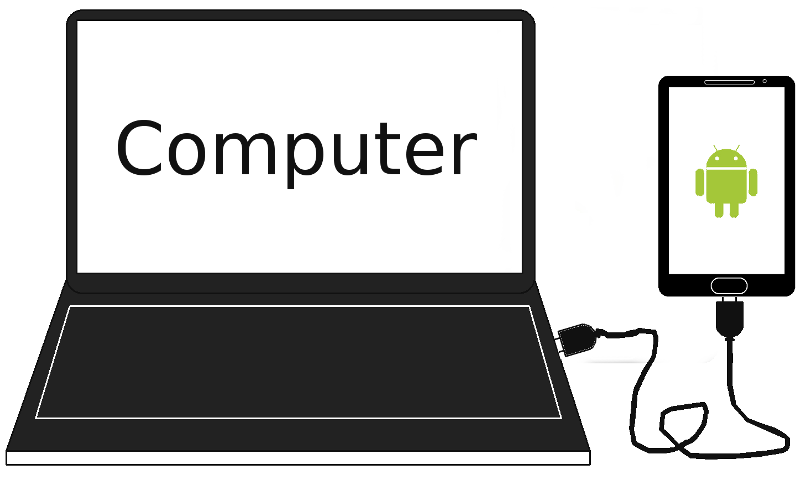 Android device Fails to Connect Computer
Android device Fails to Connect Computer
 iPhone7 May Be the Last Generation of iPhone
iPhone7 May Be the Last Generation of iPhone
 Fingerprint Recognition on Huawei P9
Fingerprint Recognition on Huawei P9
 Pink Gold Samsung S6 edge Plus Will Be Sale
Pink Gold Samsung S6 edge Plus Will Be Sale
Many ios users may ask how to downgrade iPhone in iOS 10 Beta to iOS 9.3, how to remove the iOS 10 public beta from your iPhone or iPad and go back to iOS 9: Delete iOS 10 and reinstall iOS 9. Plus: how to downgrade from iOS 10 beta to an earlier version of iOS 9,like iOS 9.0.2, iOS 9.3.2,iOS 9.3.3 or iOS 9.3.5.

Let’s teach you how to downloaded iOS 10 beta and go back to iOS 9.3.2 without losing your data.
You will lose your text messages, contacts, photos, videos, call logs and other important data, but all other settings and apps will remain after the downgrade.However,before downgrading your iPhone on iOS 10 to iOS 9.3.2 or other earlier version of iOS 9.
Learn more: how to backup iPhone data to computer
Step 1.Select your device model and download the appropriate IPSW file for your iPhone or iPad.
Here,download the IPSW File for iDevices

Step 2.Make sure iTunes on your computer is the latest version. If not, download and install it.
Step 3.Connect your iPhone or iPad to your computer and then click on your device when it appears.
Step 4.Under the Summary section, click the Check for Updates button while holding Shift (Windows) or Option (Mac).
Step 5.Now navigate to and choose the IPSW file you downloaded.
Step 6.Your device will be 'updated' to iOS 9.3.2
As we said, the process will downgrade your iPhone from iOS 10 beta to iOS 9.3.2 without deleting all your data, but you will lose any text messages, contacts, pictures, ect. So next time you upgrade to iOS 10 or iOS 9.3.5, either make a iPhone backup or don't upgrade!
In this part,we teach you a easy guide to restore your iPhone to iOS 9,if you have make a backup before.You can only restore a backup which was made while your iPhone 6S/6/SE/5S/5 was running iOS 9.3.2.
Before restoring your iPhone in iOS 10 to iOS 9(iOS 10 to iOS 9 downgrade),you must to back up an iPhone to iTunes, iCloud or computer, and keep your iPhone device's contacts, photos & data safe, in case disaster strikes,we recommend you should backup all data from iPhone to computer,and restore them back to iPhone after downgrading complete.The key thing is to make sure you always have an up-to-date full backup, which is why it's best to do a full password-protected backup via iTunes. You can also sync iPhone to iCloud to get a second chance of recovering your contacts, photos and other things.
Step 1.Find Older Versions .ipsw File for your Model of iPhone
To reinstall iOS 9.3.2 you need the relevant .ipsw file for your model of iPhone or iPad. Older versions won't work as they're not being 'signed' - or approved - by Apple's servers.
(Mac users, if the ipsw file is stored on your Mac hard drive you can find it by following the path youruserfolder/Library/iTunes/ and then within a folder called iPad Software Updates, iPhone Software Updates or iPad Software Updates.)
If you can't find the latest one on your Mac, or your a PC user, simply run a search for 'download ipsw' and select and download the appropriate file for your device. There are plenty of sites to choose from, including https://ipsw.me/ which helpfully tells you which versions are currently being signed.
Step 2.Connect iPhone to your PC or Mac and Launch iTunes
Note: If you're reading this after the final version of iOS 10 is release to the public you will have only a short time to downgrade (in past years as little as one week after the initial release date - not the date on which you upgraded) before it becomes impossible without a jailbroken phone.
Disable the "Find My iPhone/iPad feature" on the device.If you've enabled it. You'll find it in (Settings → iCloud → Find My iPhone.).
Plug in to your PC or Mac your iPhone or iPad. Launch iTunes. Click on your device in the iTunes interface and select Summary. Now hold down the Alt/Option key (Shift on a PC), and click the Restore iPhone button.
Now navigate to the IPSW file on your desktop and click Open. Your PC will now reinstall iOS 9.3.2 on your iPad or iPhone. Or it should...
Step 3.Put an iPhone Into Recovery Mode
If iTunes says you're already running the latest version of iOS on your device, you may need to use Recovery mode.
Let’s teach you how to put iPhone into recovery mode and restore your iPhone, iPod touch, or iPad in iTunes.
1)Completely power off your iPhone, iPod touch, or iPad if it isn't off already.
1.Press and hold down the On/Off button on the right side (iPhone 6 or later) or top (all other iPhones, iPods, and iPads) for 3 seconds.
2.Swipe the slide to power off confirmation slider to the right.

2)Press and hold down the Home button on your iPhone, iPod touch, or iPhone.

3)Plug your iPhone, iPod touch, or iPad into your Mac or Windows PC and make sure iTunes is running.
4)When the 'Connect to iTunes' screen appears, release the Home button.
At this point iTunes should display an alert saying it's detected an iPhone, iPod touch, or iPad in recovery mode, and will let you restore your device.

At this point iTunes should display an alert saying it's detected an iPhone, iPod touch, or iPad in Recovery mode,You have to hold the "Option+Command" key on the Mac or the Shift key on Windows,and click “Restore” iPhone, navigate to the iOS 9.3.2.ipsw file, and install it on your device.
Step 4.Restore your iPhone to iOS 9 from backup in iTunes
If you have managed to go back, you'll have a near-blank iPhone with none of your stuff on it. That's where the backup you made comes in.
In iTunes click the “Restore iPhone... ” button and choose the appropriate backup. It may take an hour or so, but your iPhone will be back to the way it was when you made the backup.
If you haven’t backup iPhone to computer, you'll have to sync music, videos and other content from iTunes or iCloud.If you have sync iPhone to iTunes,iTunes before,you can recover lost iPhone data from iCloud; or restore lost iPhone data from iTunes.In additional, you can then go to the App Store and download anything you've previously purchased after logging in with your Apple ID.
Once lost contacts, text messages, photos, videos and other data off your iPhone due to iOS 10 upgrading, downgrading failure,you can use the iOS 10 Data Recovery to recover lost or deleted data from iPhone, iPad and iPod Touch in iOS 10.
Learn More:
How to Upgrade iPhone iPad to iOS 10 Beta without Data Loss
How to Install iOS 10 Beta OTA on iPhone, iPad
How to Recover Lost Data from iPhone,iPad after iOS 10 Update
How to Recover Lost Contacts from iPhone after iOS 10 Upgrade
Recover Lost SMS,iMessages from iPhone, iPad after iOS 10 Upgrade
How to Backup Contacts,SMS from iPhone to Computer
Below are the direct links of the iOS 9.3.2 IPSW files for the specific iPhone, iPad and iPod touch model
IPSW files for iPhone: iPhone 5 (CDMA), iPhone 5 (GSM), iPhone 5c (CDMA), iPhone 5c (GSM), iPhone 5s (CDMA), iPhone 5s (GSM), iPhone 6, iPhone 6 Plus, iPhone 6s, iPhone 6s Plus, iPhone SE, iPhone 4s
IPSW files for iPad: 12.9-inch iPad Pro (WiFi), 12.9-inch iPad Pro (Cellular), 9.7-inch iPad Pro (WiFi), 9.7-inch iPad Pro (Cellular), iPad Air 2 (6th generation WiFi), iPad Air 2 (6th generation Cellular), iPad Air (5th generation Cellular), iPad Air (5th generation WiFi), iPad Air (5th generation China), iPad (4th generation CDMA), iPad (4th generation GSM), iPad (4th generation WiFi)
IPSW files for iPolld Touch: iPod touch (5th-generation), iPod touch (6th-generation)
If you think this article can help you, you share to your social networks for your friends,like Facebook,Google+, Twitter, Pinterest and more.