Do you use Samsung Galaxy Note 20 and deleted the contacts, phone numbers on it by accidetnally?Follow this tutorial,you will know how easy to recover lost contacts on Samsung Galaxy S or Note without backup,ever your phone is broken screen or black, white screen.
The contacts is very important in our daily life on our mobile phone,the names,phone numbers,E-mail address.However, you may encountered the problems in our daily life due to lost the contacts from Samsung phone.Like factory setting restore (device reset),phone crashed or smashed for whatever reason, system crashed, ROM flashing, virus attack, etc.
Is it Possible to Recover Samsung Galaxy Lost Contacts?
To get lost contacts back from Samsung Galaxy smart phone,the first thing I need to remind you is stop adding new data to your Samsung Galaxy Note 20 in order to avoid the data overwriting.With the assistant of Samsung Contact Recovery - Android Data Recovery,you can recover lost contacts from Samsung Galaxy Note 20 directly.Incidentally,this contact recovery tool also provides you the most easily way to scan your Samsung phone and recover all kinds of lost files from Samsung Galaxy, as well as messages,photos,notes,call history,etc.If you accidentally lost your contacts from Samsung Galaxy Note 20,here is a powerful recovery tool we strongly recommend can solve your problem.You can download and try it yourself as it is a trustworthy one.
.png)
.png)
How to Restore Deleted Contacts from Samsung Galaxy Note 20
1 Download & Install FoneLab
Go to FoneLab Official Website, select the windows or Mac versions through clicking Download for PC or Download for Mac.
2 Run FoneLab on Computer
Launch FoneLab Android Data Recovery on your computer, choose Android Data Recovery and then connect your device to the computer with USB cable.
There are other two options including Broken Android Data Extraction and Android Data Backup & Restore to fix Android OS problems or backup & restore Android data.
3 Enable USB debugging
You can follow the on-screen or below instruction to enable USB debugging.
Android 2.0-2.3.x: Settings > Applications > Development > USB Debugging
Android 3.0-4.1.x: Settings > Developer Options > USB Debugging
Android 4.2.x-Android 5.0 Lollipop: Go to Settings > About phone or About tablet, tap Build Number a few times till you see You are now a developer!, and then back to Developer Options under Settings app, to tick the box next to USB debugging.
4 Choose Scanning File Type
Tick the boxes of the file types you want to recover, click the green Next button in the bottom right corner. If you want to recover all Android data on the device, you can check the box next to Select All.
5 Get Privilege
The program will need the privilege to read your device data so you should follow the on-screen instruction root your device.
The program will ask you to install the root app to your device and then tap Allow/Authorize/Grant on the pop-up window on your device once the app is installed successfully. Then it will begin to root and scan your data.
6 Select Recoverable Files
So, you can see all recoverable data after the scanning is done. Click the file type from the left column, and then tick the items you want to get back. Click Recover.
If you want to find the items you want effectively, you can turn on the button on the top of the window to display the deleted items only.
7 Choose Folder & Recover
You can get a pop-up window to show you the path that to save the recovered data and you can change the path as you like, click Recover again.
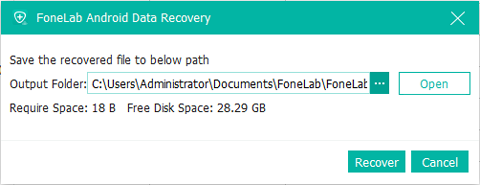
With the help of the Android Data Recovery for Mac program,you'll have the ability to get back your lost files from Samsung phone on Macbook,scan both deleted and existing contacts on the Samsung phone,then display them on the program.It’ completely safe and time-saving.No matter you lost them for what reason, you deserve trying this app.
.png)
.png)
 Home >
Home >.png)
.png)
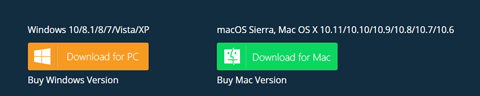
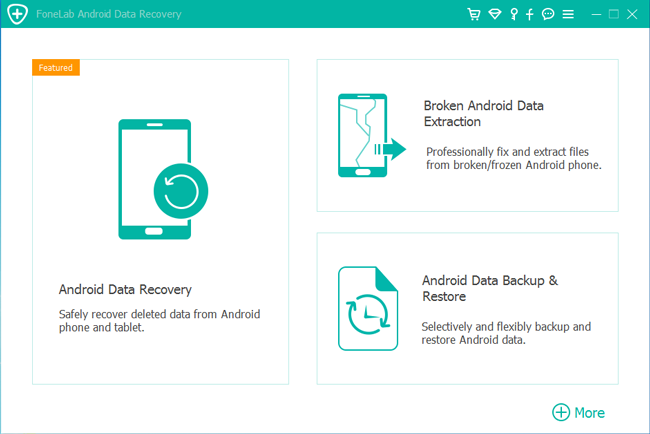
.png)
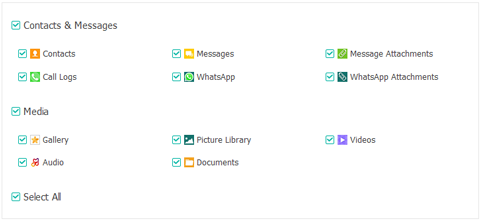
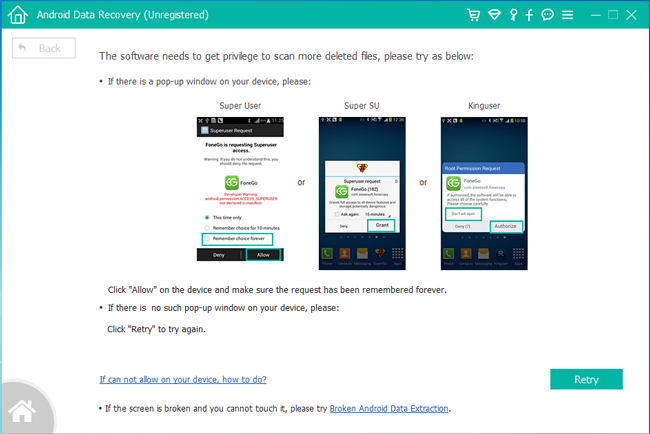
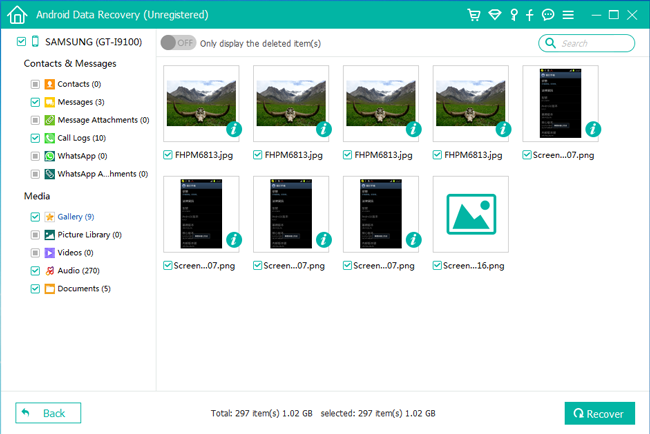
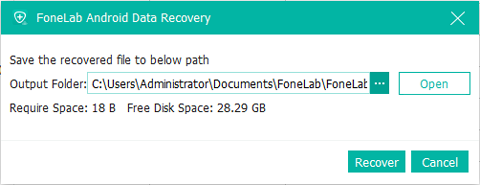
.png)
.png)