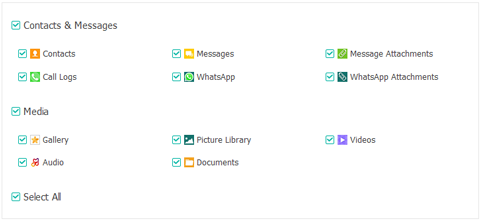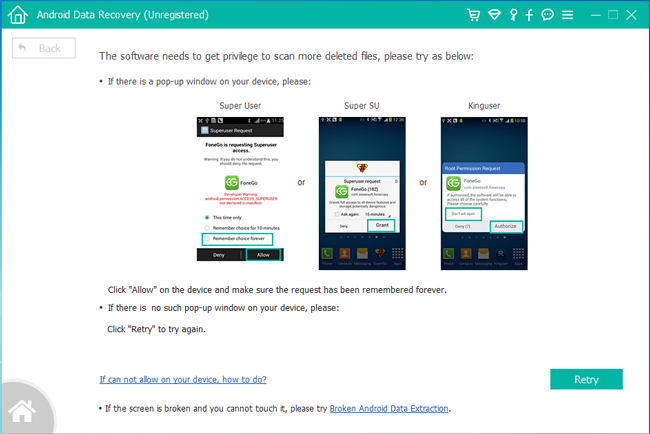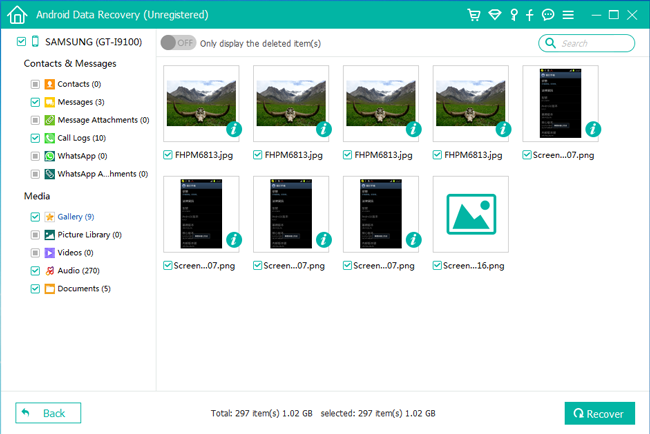Lost Contact on Samsung Galaxy S11?
Interaction between cell phone and human being becomes much easier since the introduction of touch-based on smartphone.And it's the primary reason that people are preparing to switch from a physical keyword cell phone to touch oriented one.Although touch phones bring many benefits to the end user,there are some painful side effects made us miserable, like accident deletions.So backup is very important in nowadays to make sure the phone data is secure,what's more important is that you must find a safely and effective way to recover deleted contacts on Samsung Galaxy S11.
The Samsung Galaxy S11 Contact Recovery - Android Contact Recovery is a powerful data recovery solution I came across recently to restore deleted contacts on Samsung Galaxy S11.I have tried several recovery tools the past days before and this Android data recovery tool is the best program among them for its recovery ability and simple user interface.Only 4 steps are involved in the whole recovery process to get back lost or deleted contacts,text messages,photos,media files and documents on Samsung Galaxy S11, Galaxy S10/S9/S8/S7, Galaxy Note 20/10/9/8/7.What's more,this Android Data Recovery supports all kinds of Android devices,for example Samsung,HTC,LG,Lenovo,Motorola,Huawei,Xiaomi and many more.
Easy Way to Restore Deleted or Lost Contacts from Galaxy S11
Android Contact Recovery enable to restore deleted contacts from Galaxy S11 directly,besides for restoring deleted files from the SD card or internal memory on Galaxy S11.You just need to click the recover button,and then handle it over to the software.Take a cup of coffee, then your deleted contacts will come back after your return.Here is the software options for downloading.
.png)
.png)
1 Download & Install FoneLab
Go to FoneLab Official Website, select the windows or Mac versions through clicking Download for PC or Download for Mac.
2 Run FoneLab on Computer
Launch FoneLab Android Data Recovery on your computer, choose Android Data Recovery and then connect your device to the computer with USB cable.
There are other two options including Broken Android Data Extraction and Android Data Backup & Restore to fix Android OS problems or backup & restore Android data.
3 Enable USB debugging
You can follow the on-screen or below instruction to enable USB debugging.
Android 2.0-2.3.x: Settings > Applications > Development > USB Debugging
Android 3.0-4.1.x: Settings > Developer Options > USB Debugging
Android 4.2.x-Android 5.0 Lollipop: Go to Settings > About phone or About tablet, tap Build Number a few times till you see You are now a developer!, and then back to Developer Options under Settings app, to tick the box next to USB debugging.
4 Choose Scanning File Type
Tick the boxes of the file types you want to recover, click the green Next button in the bottom right corner. If you want to recover all Android data on the device, you can check the box next to Select All.
5 Get Privilege
The program will need the privilege to read your device data so you should follow the on-screen instruction root your device.
The program will ask you to install the root app to your device and then tap Allow/Authorize/Grant on the pop-up window on your device once the app is installed successfully. Then it will begin to root and scan your data.
6 Select Recoverable Files
So, you can see all recoverable data after the scanning is done. Click the file type from the left column, and then tick the items you want to get back. Click Recover.
If you want to find the items you want effectively, you can turn on the button on the top of the window to display the deleted items only.
7 Choose Folder & Recover
You can get a pop-up window to show you the path that to save the recovered data and you can change the path as you like, click Recover again.
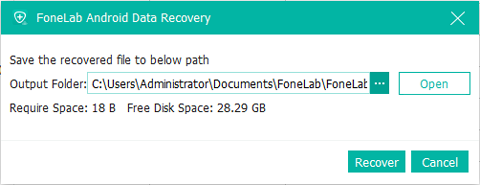
.png)
.png)
Read more
How to Recover Deleted Text Messages on Samsung
How to Recover Deleted Photos on Samsung
How to Recover Deleted Contacts on Samsung
 Home >
Home >.png)
.png)
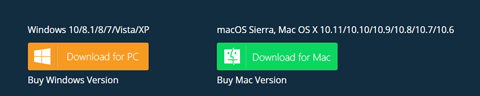
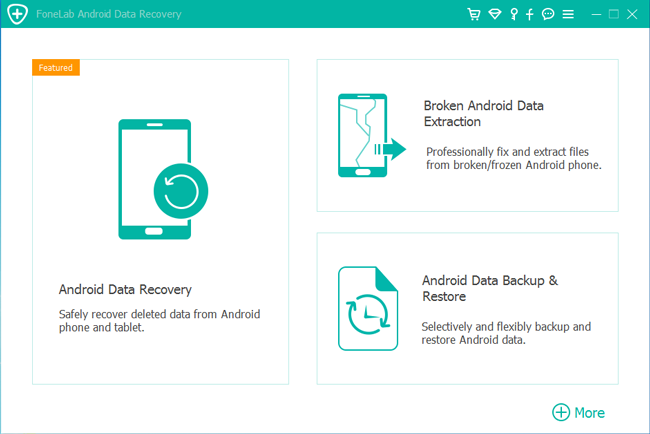
.png)