 Home >
Home >[Summary]:Your iPhone/iPad stuck in Recovery Mode, DFU Mode, Apple Logo, Black/Blank/White Screen, Verifying Update, Software Update Failed error, can't Activate,etc during iOS 15 update or downgrade?Here,this tutorial will help you fix ios system to normal effectively after/during iOS 15 upgrade/downgrade.
iOS 15 Update/Downgrade Issues
“Since the iOS 15 official version released,I updated my iPhone 11 from iOS 14 to iOS official version today.I don’t know what happen,it get stuck in recovery mode for a long time. That is, everything installs fine, the firmware is verified by iTunes, the iPhone restarts, the white Apple logo flashes, but then it quickly goes to recovery mode with the lightening cable and iTunes logo. I want to reinstall iOS 14 and boot up. When I went to downgrade again, same recovery mode loop. Anyone else have this issue? I want to fix iPhone 11 to normal and get back to 14, how can I do?Thanks for help!”
Solution: According to the above question,to restore a disabled or frozen iPhone to normal,you can download the iOS 14 iPSW, engage DFU mode and re-install IPSW file on iPhone by iTunes.In additional,you can also hard reset your iPhone/iPad to restore the system.
Disadvantages: Restore iPhone/iPad with iTunes will erase all data and setting,so we recommend you use a professional third-part iOS system fix tool to repair iPhone/iPad system to normal after iOS 15 update/downgrade.
If you don’t want your iPhone/iPad to experience any data loss and fix this issue, then consider using a third-part iOS system repair tool - iOS 15 System Recovery,which is a professional iPhone/iPad/iPod system fix tool,it can help you fix iOS system to normal after iOS 15 update/downgrade causing devices stuck on recovery mode, white Apple logo, reboot looping, blank screen, DFU mode, blue screen of death, and more.
.png)
.png)
iOS System Recovery could helps you fix with various iOS system issues:
1 Launch Program
First of all, you should download and install this software on your computer. And then it will get launched automatically.
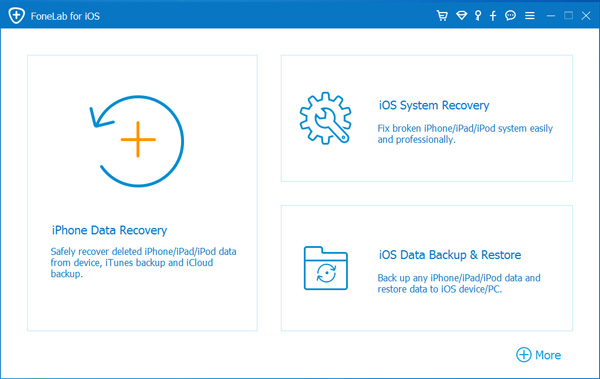
2 Connect Device
Connect your iOS device to the computer via USB cable, and choose iOS System Recovery, then click Start.
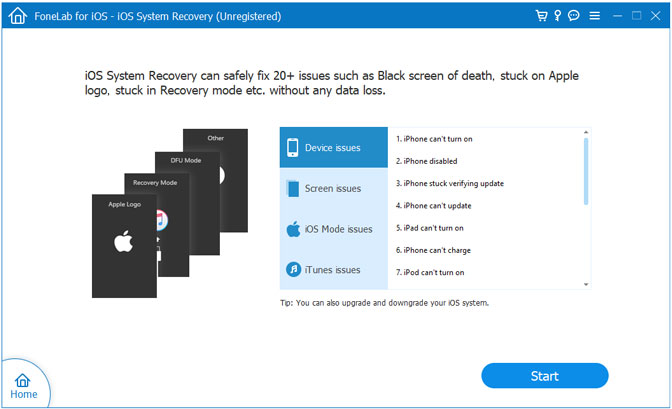
3 Recover System
You will be asked to select Standard Mode or Advanced Mode and confirm the information of your iOS device. And then click Optimaze/Repair to start the fixing process.
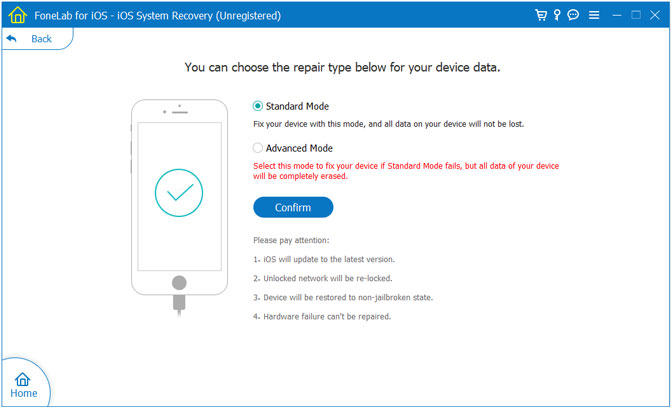
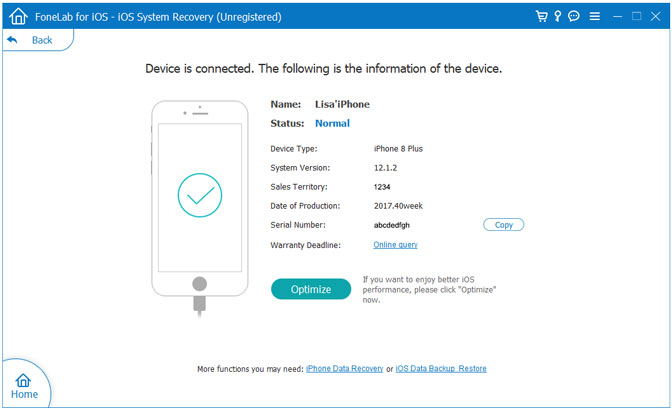
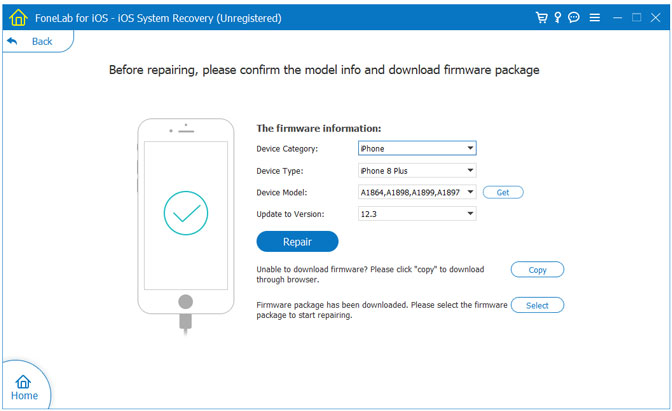
Tips:It can't cause any data loss while repairing the ios operating system of your iPhone,iPad and iPod Touch device.
After fixing processing completed,your iPhone or iPad will reboot and turn to normal status. If your iPhone or iPad is unable to boot,then you can click on the “Try again” button to repeat the process.
.png)
.png)
Related Articles
Fix iPhone iPad Stuck In Apple Logo after iOS 15 Update
Fix an iPhone Stuck in Recovery Mode
Recover Lost Data from iPhone iPad after iOS 15 Update
Recover Lost Data from iPhone iPad after Jailbreak
Fix An iPhone Stuck on Connect to iTunes Screen