 Home >
Home >[Summary]:The iPhone/iPad gets stuck in Recovery mode/DFU mode/Apple logo, etc. during/after downgrading iOS 15 to iOS 14. Now, read this article and follow the 3 best solution to fix iOS 15 downgrading stuck issues efficiently: Force Restart Devices; Using iTunes to Restore Devices and Fixing Stuck, Bricked, Disabled or Frozen iPhone/iPad by a professional iOS system recovery tool.
iOS 15 Downgrade Stuck in Recovery Mode
“My iPhone 11 stuck in Recovery Mode after downgrading from iOS 15 to iOS 14,I know that I can fix the "stuck at Recovery Mode" issues by installing back the iOS 14 by iTunes through installing IPSW file,if I restore my iPhone by iTunes with IPSW firmware,it will erase all data and settings,because a lot of important data and information is stored on my phone,is it possible to fix iPhone stuck in recovery without data loss after iOS 15 downgrade? Thank you!”
iOS 15 Downgrade Stuck at DFU Mode
“Help! My iPhone 12 stuck in recovery mode and can't restore/update even in DFU.I failed upgraded my iPhone 12 last night to iOS 15 official version,now I want to downgrade back to iOS 14. I downloaded the ios restore image restored the iPhone in DFU mode by iTunes,during the restore process,it stuck in DFU mode,I have selected the restore options trough iTunes and it comes up as back up and restore to ios 14 and the device got stuck at the DFU/Recovery mode and would not go passed the screen,any solution helps me fix iPhone stuck at DFU mode after downgrade from iOS 15 to iOS 14?”
In order to fixing your disabled/frozen/stuck iPhone/iPad to normal with more securely and more effectively.Here,we recommend a powerful and useful third-part iOS System Recovery.
This iOS System Recovery is a professional iOS system repair tool for users to fix all iOS 15 downgrading stuck issues including white Apple logo, recovery mode, DFU mode, black screen, white screen, restarts endlessly, touch screen frozen and doesn't respond at all,etc. It provides a 100% secure and reliable solution to fix iOS 15 update/downgrade issues without data loss.
Free download iOS System Recovery for Mac or Windows and try to fix your iPhone/iPad to normal after iOS 15 downgrading unsuccessfully.
.png)
.png)
Key Features:
1 Launch Program
First of all, you should download and install this software on your computer. And then it will get launched automatically.
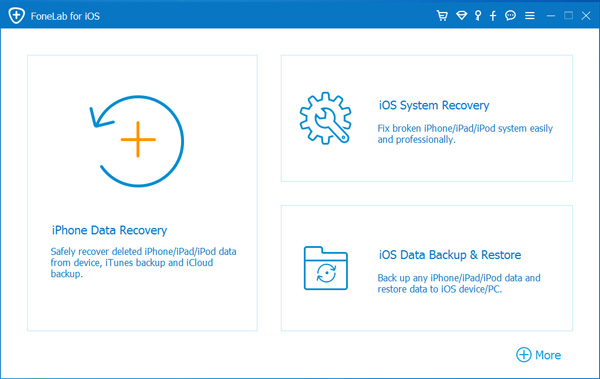
2 Connect Device
Connect your iOS device to the computer via USB cable, and choose iOS System Recovery, then click Start.
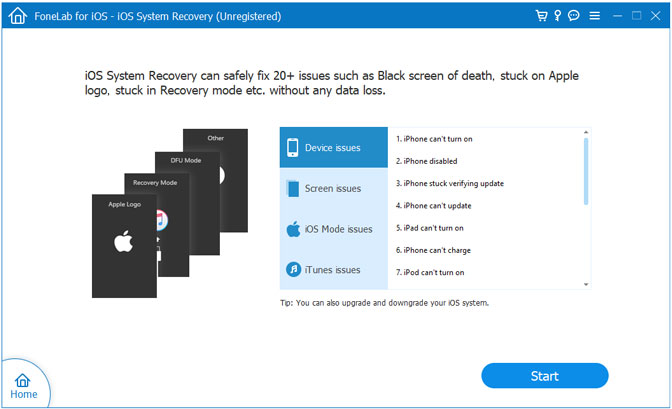
3 Recover System
You will be asked to select Standard Mode or Advanced Mode and confirm the information of your iOS device. And then click Optimaze/Repair to start the fixing process.
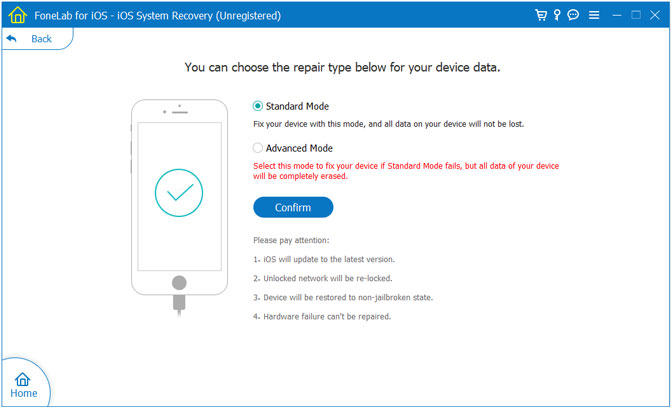
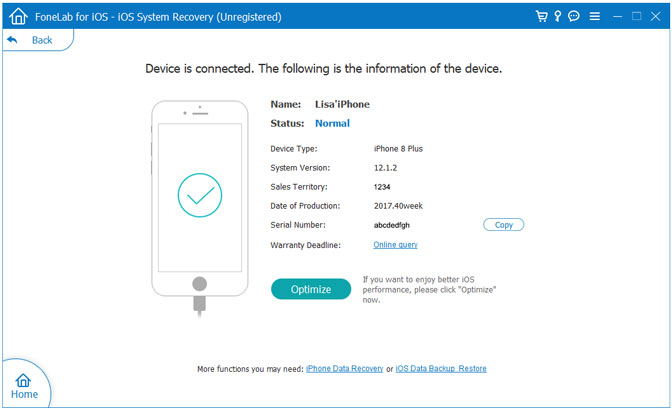
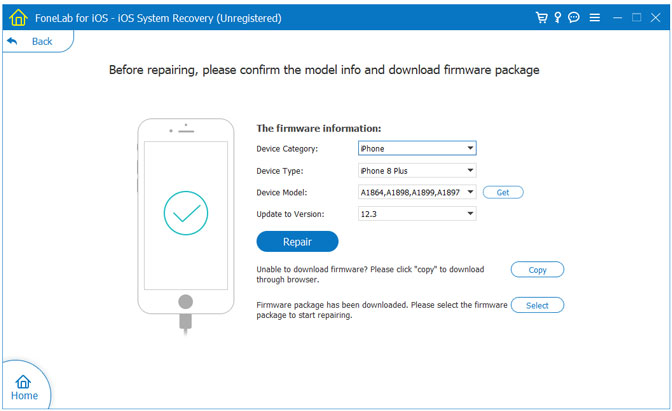
Tips:It can't cause any data loss while repairing the ios operating system of your iPhone,iPad and iPod Touch device.
This iOS Data & System Recovery is safe, secure and easy to used to fix your iPhone stuck in recovery mode, DFU mode, Apple Logo, black screen of death,etc. After iOS 15 upgrading or downgrading,it works well with all devices which running iOS 15.What’s more,it also allows you recover lost data from iPhone stuck in recovery mode.Please keep reading as below.
Lost data and stuck in recovery mode after failed update iPhone/iPad to iOS 15?
This iOS Data Recovery is the world's first iPhone/iPad data recovery software built for both Windows and Mac,it enables you fix ios to normal and recover your lost contacts, messages, photos, notes, call logs, WhatsApp messages etc. from your iPhone and iPad in three recovery modes: directly scan and recover from iOS devices; restore lost iPhone data from iTunes backups; download and extract iCloud bakcups to computer for backup.Both iOS Data Recovery (Windows & Mac) supported iPhone 13, iPhone 12 and iPhone 11/XS/XR/X/8/7/6S/6/SE in iOS 15,as well as iOS 14, iOS 13, iOS 12 and iOS 11 devices.
Free download iOS Data & System Recovery for Mac and Windows and try to fix iOS 15 downgrade/update issues & recover lost or deleted iPhone/iPad data easily.
.png)
.png)
Step 1: Run the iOS Data Recovery and connect iPhone with computer
Step 2: Scan your iPhone for lost data
Step 3: Preview and restore data from iPhone in recovery mode

If your iPhone stuck in recovery mode after/during iOS 15 downgrade,you can follow this guide to force restart your iPhone when it is frozen and not responding. Force restarts are very simple and require no tools.
Force Restart iPhone 6S/6/SE/5S/5/4S/4 and older versions
1.Press and hold the Home button.
2.While holding the Home button, press and hold the Power (Sleep/Wake) button.
3.Continue holding both buttons for about 10 seconds, until the Apple logo appears.

Force Restart iPhone 7/8 and iPhone 13/12/11/XS/XR/X
1.Instead of the Home button, press and hold the Power (wake/sleep) and the Volume Down button at the same time.
2.Keep holding both Power button and Volume Down button for another 10-15 seconds.
3.Once you see the iPhone is restarted with the Apple logo on the screen,then go of the buttons.

If you found above methods not so useful, this could be your next option. You can restore iPhone or iPad with iTunes when your iPad/ iPhone stuck in recovery mode. Following are the steps involved in the process.
Step 1: Launch iTunes on PC and update iTunes to the latest version.
Step 2:Connect your Stuck iPhone/iPad to the PC via USB cable.
Tips:Since your device is already in recovery/DFU mode,so the devices will be detected by iTunes automatically.

A: Once the device detected by iTunes,it will pop-up a new windows “iTunes has deleted and iPhone in recovery mode.You must restore this iPhone before it cab be used with iTunes”,Just click on the “Ok” button to restore the iPhone by iTunes.
B: If the windows above doesn’t pop-up,please follow the below guide:
Step 3: Hit on your device in the left corner on the top.
Step 4: Now click on “Restore iPhone” and confirm that by tapping “Restore” button.
Step 5: Wait for a while as iTunes will restore your device and get out of recovery mode,after that your device will restart.

Above three methods can help you get iPhone/iPad out of Recovery Mode/DFU Mode/Apple Logo after iOS 15 update/downgrading/jailbreaking.
What you should pay attention to is restoring iPhone/iPad with iTunes will erase all data and setting,you must to make sure you have backed up the data.Here is the guide for you backup iPhone/iPad to computer.
However,a simple force restart can fix some common iOS stuck issues, but sometimes you’ll need a deeper fix tool to fix a frozen/stuck iPhone/iPad after iOS 15 downgrade.
So,we strongly recommend you follow the first method to fix iPhone/iPad stuck in Recovery Mode/DFU Mode/Apple Logo/Black Screen,etc.by iOS System Recovery,it only fix your iOS to normal after iOS 15 downgrade,no data loss at all.
How to Enter And Exit DFU Mode on iPhone
How to Fix iPhone Stuck in Endless Reboot Loop
How to Fix iPhone/iPad Stuck on Black Screen
How to Recover Lost Data from iPhone/iPad after iOS 15 Update
How to Recover iPhone Text Messages After iOS 15 Update
How to Recover iPhone Contacts after iOS 15 Upgrade