 Home >
Home >[Summary]: This article teach you a easy way to recover deleted SMS from Samsung Galaxy A51/A21, and transfer text messages data from old Samsung Galaxy to the new Galaxy A51,Galaxy A21, let's learn the easy method to restore text messages on Samsung Galaxy A series directly.
When you deleted SMS on Samsung Galaxy A series by careless,how can you retrieve deleted text messages from Galaxy A series? After rooting your Galaxy series,is it possible to restore lost text messags from Galaxy A series? It may in some cases result in the loss of your phone data, such as factory restore, formatting, rooting, flashing ROM, or Android system crash.Once lost messages data on your Galaxy A series,how can you restore lost data from Samsung Galaxy smart phone? Don't worry,this article mainly teach you a easy way to recover text messages from Galaxy A series directly.
As the Galaxy A series runs in Android 9.0 runs in Android,to scan and get lost messages back from Samsung Galaxy A series,you can use a Android Data Recovery or Android Data Recovery(Mac), both allows you scan and restore deleted text messages on Galaxy A series directly.What’s more,it also can help you recover Samsung lost contacts, photos, videos, whatsapp messages, documents,etc.As the world's first Android data recovery software, it's completely safe and reliable for you scan and get lost sms,contacts back directly.
Download the free trial version of this software on your computer/Mac.
.png)
.png)
Note: Not all Samsung devices are supported right now by Android Data Recovery, or you root it first.Let's take recover Samsung Galaxy A8 lost messages as example.
Step 1. Connect your Samsung Galaxy A to the computer
Download, install and run the program. Then connect your Samsung phone to PC via USB.
.jpg)
Step 2 Enable USB debugging on your Samsung Galaxy A8
If you have not opened the USB debugging option yet, this program will ask you to do it. Follow the way below to do it now.
1) For Android 2.3 or earlier: Enter "Settings" < Click "Applications" < Click "Development" < Check "USB debugging"
2) For Android 3.0 to 4.1: Enter "Settings" < Click "Developer options" < Check "USB debugging"
3) For Android 4.2 or newer: Enter "Settings" < Click "About Phone" < Tap "Build number" for several times until getting a note "You are under developer mode" < Back to "Settings" < Click "Developer options" < Check "USB debugging"
4)For Android 5.0 or newer: Tap "Settings" > "About Phone" to tap "Build number" seven times for "You are now a developer!" signal. Then, move to "Settings" > "Developer options" to turn on "USB debugging" (For Galaxy A9/A8 users)
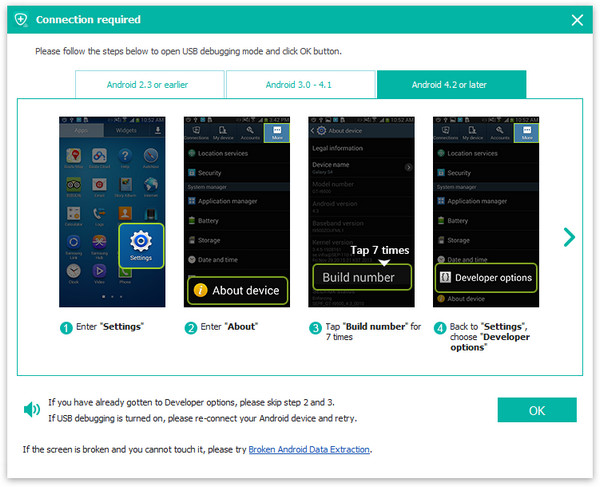
Step 3. Analyze and scan your Samsung A8 for lost Messages
Now the program needs to analyze your device before scanning it, you can click "Start" on the window below to begin it.
.jpg)
Then go to your device when you get the window below. Here you need to move to your phone and tap on "Allow" to enable the Superuser Request. And then click "Start" on the program's window to begin scanning your Samsung Galaxy A8.
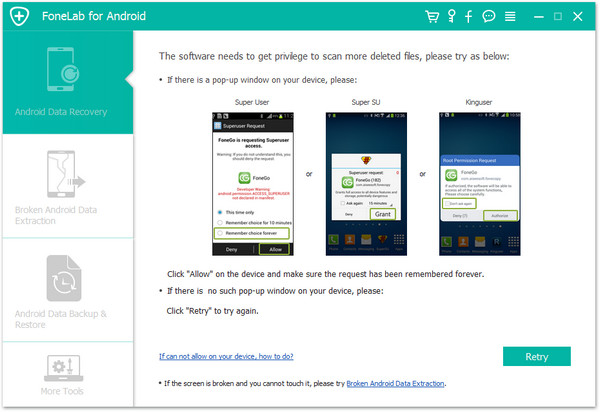
Step 4: Preview and Get Lost SMS Back from Galaxy A8
When the scan finishes, you can preview the whole message contents in the scan result as a list by select "Messages". You can preview them one by one and choose those you want to recover and click "Recover" button to save them as a HTML file on your computer.
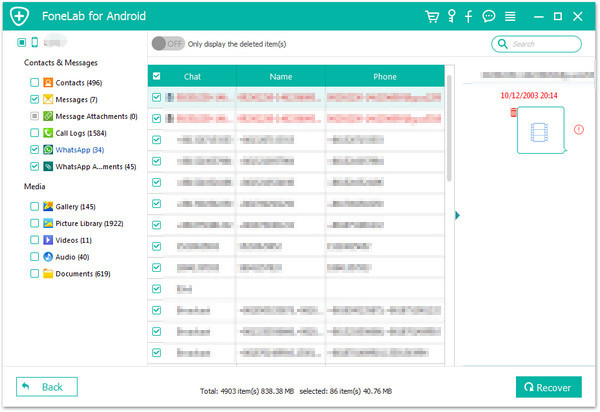
Note: You can see that messages found here contains those you deleted recently (displayed in orange) and those existing on your Samsung (displayed in black). You can separate them by using the button above: Only display deleted items.
Moreover, you can preview and restore contacts, photos and videos (no preview), as well as you do with the messages. Contacts can be saved as CSV, VCF and HTML files on your computer.
Now, download this powerful program to have a try!


How to recover deleted contacts from Samsung Galaxy A9A8
How to transfer data from Samsung to Galaxy A9/A8
How to transfer data from iPhone to Samsung A9/A8