 Home >
Home >iPhone/iPad Stuck in Recovery Mode//DFU Mode/Apple Logo during/after iOS 15 Update?
“I try to upgraded my iPhone 11 to iOS 15 official version last night and my iPhone stuck in recovery mode. I know my iPhone 11 gets stuck at the white Apple logo screen of death,it turns bricked and I cannot access the system. How can I fix iPhone 11 stuck in recovery mode during iOS 15 official version update? Please help!”
“iPad Air stuck in Apple logo for a long time after updating to iOS 15 official version! Now,I want to downgrade my iPad Air back to iOS 14, I’m scared and worried if I can fix my iPad Air back to normal with iOS 15 updated.Please help me fix iPad stuck in Apple logo after iOS 15 update.Thank you!”
“When installing iOS 15 official version, my iPhone 13 gets bricked and stuck in recovery mode,my iPhone stuck on the Apple logo during reboot,is there any way helps me fix iPhone gets bricked after iOS 15 update?”
“All photos, contacts and text messages disappear after install iOS 15 on iPhone XS,how to recover iPhone lost data after iOS 15 official version upgrading?”
When your iPhone/iPad stuck in recovery mode, with Apple logo, DFU mode and looping on start, etc. during/after upgrading to iOS 15 official version.Don’t worry,in this article we will show you the 3 best ways to fix iOS 15 upgrading stuck issues efficiently.
Sometimes, your iPhone/iPad device may stuck in Apple logo/recovery/DFU mode during iOS 15 updating due to not enough memory space,not enough power,software bugs, software crashes, or software conflicts.When your iPhone/iPad device becomes unresponsive, a force restart can break the current power cycle and reboot your device back to normal status.Let’s show you how to hard reset iPhone/iPad and gets it back to normal.
For iPhone 6/6S and other old devices: Press and hold the “Sleep/Wake” button and the “Home” button at the same time at least 10 seconds until the Apple logo appear,and then release the all buttons,your device will access the system.
For iPhone 7 and newer: For new iPhone devices,because the newer iPhone no Home button,please press the Volume Down button. Here, you need to push the “Sleep/Wake” and “Volume Down” button until you can see the Apple logo appear.

A simple force restart can get iPhone/iPad out of stuck issues, but sometimes you’ll need a professional iOS system repair tool to fix a frozen/stuck iPhone/iPad after iOS 15 update.
Worried about data loss while fixing the iOS 15 stuck issue?Here,we will recommend you this iOS System Recovery and iOS System Recovery for Mac,both can help you fix iPhone/iPad stuck in recovery mode, white Apple logo, DFU mode, headphone mode, etc. to normal state.Just connect your devices to the computer,then use the program fix your iOS issues without data loss, no matter what caused it.


iOS System Recovery Key Features:
-Fix iPhone iPad iPod to Normal after/during iOS 15/iOS 14 upgrading or downgrading failed.
-Fix your iPhone system error without data loss.
-Fix a disabled iPhone with or without connecting to iTunes.
-Fix various iOS system issues stuck in recovery mode, white Apple logo, black screen, looping on start, etc.
-Fixes other iPhone error and iTunes errors, such as iTunes error 4013, error 14, iTunes error 27,iTunes error 9 and more.
-Support all iOS devices like iPhone 13/12/11/XS/XR/X/8/8 Plus/7/7 Plus/SE/6S Plus, iPad Pro, iPad Air, iPad mini, iPod and more.
-Fully compatible with the latest iOS version.
First of apple,please download and install the iOS System Recovery on your Mac or Windows computer,we also provide the Windows and Mac version for user as below.


1 Launch Program
First of all, you should download and install this software on your computer. And then it will get launched automatically.
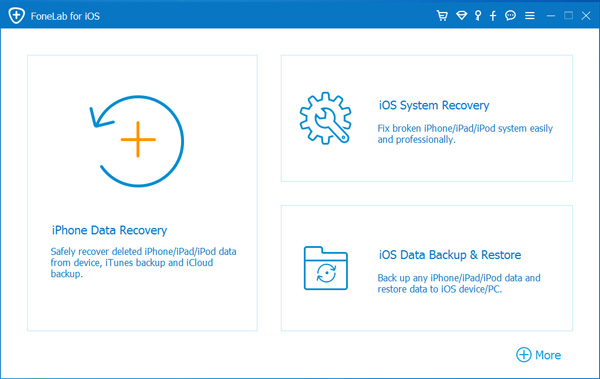
2 Connect Device
Connect your iOS device to the computer via USB cable, and choose iOS System Recovery, then click Start.
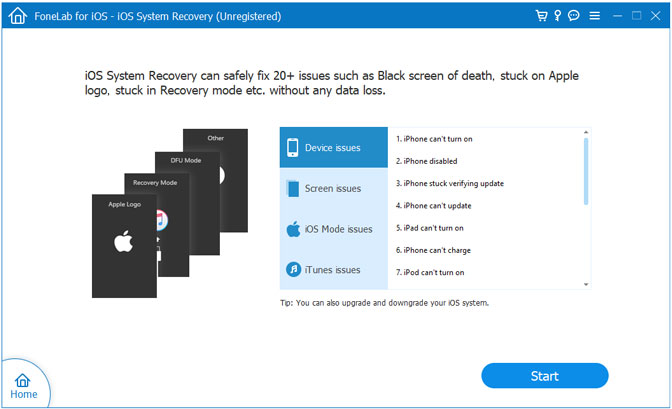
3 Recover System
You will be asked to select Standard Mode or Advanced Mode and confirm the information of your iOS device. And then click Optimaze/Repair to start the fixing process.
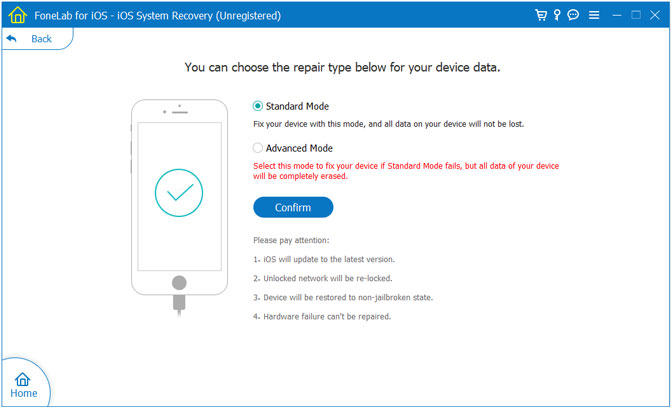
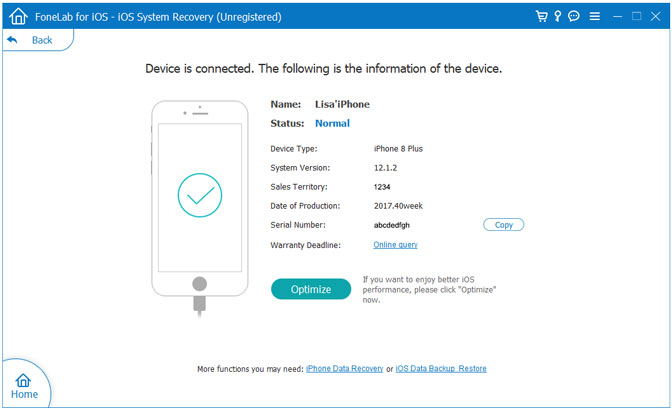
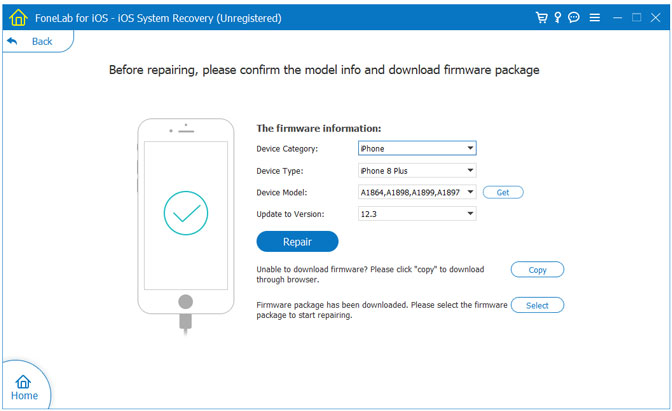
Tips:It can't cause any data loss while repairing the ios operating system of your iPhone,iPad and iPod Touch device.


When your iPhone/iPad turns bricked (stuck in recovery mode/Apple logo) after/during iOS 15 upgrading,you can also use iTunes to restore iPhone/iPad to factory setting status,but this way will erase all data,if you have backup your iPhone to computer before,you can try this method.
Step 1.Run iTunes on your PC and Connect the iPhone/iPad to the PC via USB cable.
Step 2.Click on your device in the left corner on the top and click “Summary” item.
Step 3. Just click “Restore iPhone” and confirm that by tapping “Restore” button and wait for restoring the device and your iPhone device will restart to normal status.
.jpg)
Disadvantages:Using iTunes to fix iOS 15 stuck on Apple logo/DFU mode/recovery mode/black screen and other issues,it will erasing all data and information on your devices.However,we strongly recommend you follow the second way to fix iOS 15 updating stuck issues without data loss,what you need is a iOS Data & System Recovery software,which also allows you recover lost data from devices after iOS 15 update.Let’s teach you how to recover lost data from iPhone with iOS 15 upgrading.
Above the second way have taught you how to use iOS Data & System Recovery to fix iPhone/iPad to normal after iOS 15 update,in this part we will teach you how to use this program recover lost photos, contacts, messages and more from iPhone after iOS 15 upgrading.
iOS Data & System Recovery also allows you to access deleted and lost data on iOS 15 devices, and even can help you recover lost data from iTunes or iCloud backups.
Please download the iOS Data & System Recovery for Mac or Windows at first.


Step 1.Switch to iPhone Data Recovery and Connect iPhone with Computer
Step 2.Select data you want to recover and scan your iPhone device,you can also scan lost data from iTunes or iCloud backups
Step 3.Preview and Recover lost data from iOS 11 devices, iTunes or iCloud by click “Recover” button.Only few minutes,all lost and deleted data on your iPhone will retrieved and save on the computer.

Related Articles:
How to Recover iPhone Text Messages After iOS 15 Update
How to Fix iPhone Stuck On Apple Logo After iOS 15 Update
How to Fix iPhone Stuck in Recovery Mode After iOS 15 Update
How to Backup iPhone/iPad Data to Computer Before iOS 15 Upgrade
How to Downgrade iOS 15 to iOS 14 without Data Loss
How to Transfer Contacts from Old iPhone to New iPhone
How to Transfer Data from Samsung Galaxy to iPhone